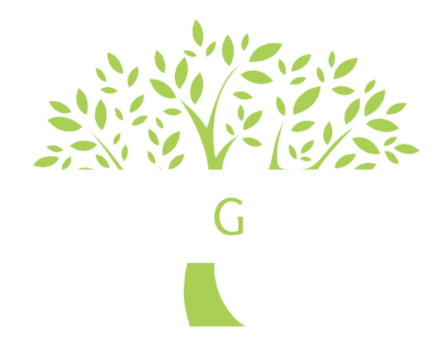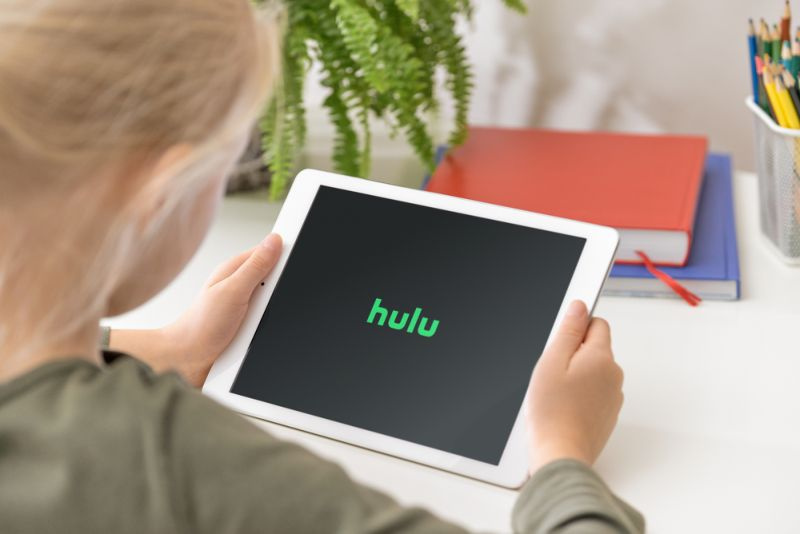
POV: Istuit juuri syömään kasviksia perjantai-iltana, ja valitettavasti Hulu-aktivointi ei toimi. Mitä voit tehdä korjataksesi sen?
Jos Hulu-aktivointi ei toimi laitteellasi, se johtuu todennäköisesti käytössä olevista mainosten esto-ohjelmista tai selaimesta, jota ei tueta. Tarkista päivitys käymällä älypuhelimellasi App Storessa. Varmista myös, että syötät 6-numeroisen aktivointikoodin oikein.
Tässä artikkelissa käydään läpi, kuinka aktivoida laite Hulun suoratoistoon TV ja syyt, miksi se ei ehkä toimi!
Kuinka aktivoin Hulun televisiossani?
Voit katsella Hulua useilla eri laitteilla. Kuitenkin, jotta voit tehdä niin, sinun on ensin aktivoitava jokainen uusi gadget Hulu-tililläsi.
Aktivoidaksesi uuden älypuhelimen tai tietokoneen, lataa Hulu-sovellus ja luo yksilöllinen kirjautuminen. Jos katsot älytelevision tai televisioon yhdistetyn laitteen kautta, sinun on aktivoitava laite verkossa. Tämä prosessi kestää noin 2 minuuttia.
Aktivoi uusi laite aktivointikoodilla seuraavasti:
- Avaa Google Chrome.
- Napsauta oikeassa yläkulmassa kolmea lineaarista pistettä ja vieritä alas kohtaan Asetukset.
- Valitse vasemmalta Tietosuoja ja turvallisuus.
- Siirry kohtaan Ponnahdusikkunat ja uudelleenohjaukset.
- Lisää Hulu.com sallittujen sivustojen luetteloon.
- Avaa Google Chrome.
- Napsauta oikeassa yläkulmassa kolmea lineaarista pistettä ja vieritä alas kohtaan Asetukset.
- Valitse vasemmalta Tietosuoja ja turvallisuus.
- Vieritä kokonaan alas kohtaan Lisäsisältöasetukset.
- Napsauta Mainokset.
- Lisää Hulu.com sallittujen sivustojen joukkoon tai poista mainokset kokonaan käytöstä.
- Siirry App Storeen.
- Napsauta Päivitykset.
- Etsi saatavilla olevat päivitykset Hulun vierestä ja valitse Päivitä.
- Mene asetuksiin.'
- Valitse 'Yleiset' ja sitten 'Ohjelmistopäivitys'.
- Valitse Päivitä ja asenna.
- Disney Plus-, Hulu- ja ESPN+ -paketti – 14 dollaria kuukaudessa
- Disney Plus, Hulu (ei mainoksia) ja ESPN+ -paketti – 20 dollaria/kk
- Disney Plus, Hulu & Live TV ja ESPN+ -paketti – 73 $/kk
- Disney Plus, Hulu (ei mainoksia) ja Live TV ja ESPN+ -paketti – 79 dollaria/kk
- Hulu – 6,99 dollaria kuukaudessa (tai kertamaksu 69,99 dollaria vuodessa)
- Hulu (ei mainoksia) – 12,99 $/kk
- Hulu & Live TV – 64,99 $/kk
- Hulu (ei mainoksia) ja live-TV – 70,99 $/kk
Kun olet suorittanut nämä vaiheet, tilisi aktivoidaan 30 sekunnin kuluessa.
Aina kun linkität uuden laitteen, saat sähköpostiviestin, jossa ilmoitetaan elektronisen laitteen tyypistä, milloin sitä on käytetty ja missä sitä käytettiin. Tällä tavalla, jos et tehnyt tätä, voit ilmoittaa vilpillisestä toiminnasta ja nollata kirjautumistietosi!
Syyt, miksi Hulu-aktivointi ei toimi (ja kuinka korjata ne)
Tässä on 7 yleisintä syytä, miksi laitteen aktivointi Hulussa ei ehkä toimi:
Seuraa, miksi nämä ongelmat vaikuttavat Hulun aktivointiprosessiin ja kuinka voit korjata ne!
Syy #1: Virheelliset kirjautumistiedot
Jos et käytä oikeita kirjautumistietoja, saatat estää Hulun aktivointia toimimasta.
Tietojesi nollaamiseksi varmista ensin, että käytät oikeaa Hulu-tilin sähköpostiosoitetta. Sitten voit valita 'Unohditko salasanasi' ja nollata kirjautumistietosi noudattamalla sähköpostin ohjeita.
Odota, että saat sähköpostin, jonka jälkeen sinulle lähetetään linkki Hulu-profiilisi nollaamiseen. Jatka ohjeiden noudattamista. Kun olet nollannut tietosi, voit kirjautua takaisin Hulu-tilillesi ja aloittaa yllä kuvatun laitteen aktivointiprosessin!
Syy #2: Väärä koodi
Olipa kyseessä käyttäjävirhe tai onnettomuus Hulun päässä, et varmasti voi aktivoida laitettasi, jos sinulla on väärä koodi.
Hulu-aktivointikoodi on yleensä 6-numeroinen ja kirjainten ja numeroiden yhdistelmä. Kiinnitä huomiota siihen, kuinka syötät sen, jos aktivointi ei toimi. Aktivoi laite -ruutu näyttää tältä:
Jos uskot, että tämä saattaa olla yrityksen virhe, valitse 'Lähetä uusi aktivointikoodi' kokeillaksesi toista. Jos tämä ei vieläkään auta ja olet POSITIIVINEN, että koodi on oikea, ota yhteyttä Hulun asiakastukeen ja pyydä teknikko järjestelmän vianetsintää varten.
Syy 3: Mainosten estolaitteet ovat käytössä
Jos mainosten estotoiminto on käytössä tai ponnahdusikkunat on poistettu käytöstä tietokoneellasi, Hulu-tilisi ei ehkä pysty avaamaan ikkunaa, joka edellyttää aktivointikoodin syöttämistä.
Lisäksi selaimesi saattaa tunnistaa ääntä tukevat Hulu-lisäosat väärin mainokseksi tai ei-toivotuksi virukseksi. Sinun on poistettava mainosblokkerit käytöstä ja sallittava Hulun ponnahdusikkunat selaimessasi.
Voit poistaa ponnahdusikkunat käytöstä Google Chromessa seuraavasti:
Voit poistaa mainosten estotoiminnot käytöstä Google Chromessa seuraavasti:
Molempien näiden toimien pitäisi nyt mahdollistaa Hulun toimiminen selaimessasi oikein. Viimeistele laitteesi aktivointi, ja olet valmis nauttimaan kaikista Hulun ohjelmista!
Syy # 4: Selain ei tue Hulua
Tämä voi olla hankala - riippumatta siitä, kuinka monta estotoimintoa poistat käytöstä, selaimesi ei yksinkertaisesti tule toimeen Hulun kanssa.
Selaimet, joilla tiedetään olevan yhteensopivuusongelmia Hulun kanssa, ovat Mozilla Firefox, Internet Explorer ja Safari. Paras selain Hulun käyttämiseen on Google Chrome. Jos sinulla on edelleen ongelmia Chromen käytössä, varmista, että se on päivitetty uusimpaan versioon.
Nämä yksinkertaiset muutokset mahdollistavat helpomman Hulun aktivointiprosessin.
Syy # 5: Hulu-sovellus on poissa käytöstä
Jos Hulu-sovellus ei toimi, et voi tehdä muuta kuin odottaa.
Tämä ongelma on ratkaistava yrityksen itsensä toimesta, ja se voi kestää tunteja tai päiviä. Jos haluat nopeuttaa prosessia, voit harkita ongelmien ilmoittamista Hulun asiakastukeen. Näin he ovat tietoisia ongelman vakavuudesta ja vaikutuksen kohteena olevien kuluttajien määrästä.
Kun sovellus on varmuuskopioitu, poista kaikki asennus ja asenna se uudelleen. Tämän pitäisi ratkaista sovelluksen viallisuudesta johtuvat hikkaukset!
Syy # 6: Hulu App tarvitsee päivityksen
Jokainen hieno elektroninen laite tai sovellus tarvitsee päivitetyn ohjelmiston kestääkseen ajan testin. Hulu ei ole poikkeus.
Jos sinulla on odottamattomia ongelmia Hulun aktivointiprosessissa (ei liity mihinkään yllä luetelluista syistä), saatat tarvita päivityksen. Useimmiten sinua pyydetään päivittämään ohjelmisto. Voit kuitenkin myös käynnistää toiminnan itse.
Päivitä Hulu-sovellus iPhonessa seuraavasti:
Varmista myös, että laitteesi on päivitetty oikein. Päivitä iPhonesi seuraavasti:
Yleensä iPhonesi tekee tämän automaattisesti, kun se on kytketty virtalähteeseen yöllä. Muussa tapauksessa voit aloittaa manuaalisesti päivittää .
Jos käytät toista laitetta, noudata tätä Hulun ohjelinkki löytääksesi pienoisohjelman ja noudattamalla tarvittavia päivitysvaiheita.
Syy #7: Laitteen latausvirhe
Tälle ei ole paljon muuta selitystä kuin kun aktivoit laitteen, joskus uusien tietojen lataamiseen liittyy virhe.
Voit korjata ongelman siirtymällä osoitteeseen https://hulu.tv/ManageDevices, valitsemalla poistettavan laitteen ja napsauttamalla Poista. Aktivoi sitten laite uudelleen yllä olevien ohjeiden mukaisesti.
Tämän pitäisi päivittää kaikki latausongelmat, jotka ilmenivät ensimmäisen aktivoinnin aikana.
Kuinka monta laitetta voin lisätä Hulu-tililleni?
Kun yksi tai useampi laite on aktivoitu onnistuneesti Hulu-tililläsi, toisen lisääminen on melko yksinkertaista.
Voit lisätä tilillesi niin monta laitetta kuin haluat. Hulun aktiivisen käytön sallittu enimmäismäärä kerralla on kuitenkin kaksi.
Jos Hulu-sovelluksesi ei toimi, pikkuveljesi on saattanut luovuttaa tilitietosi yhdelle liian monelle opiskelijakaverilleen!
Aiheeseen liittyviä kysymyksiä
Kuinka kauan Hulun ilmainen kokeilujakso kestää?
Hulu tarjoaa melko runsaan 30 päivän ilmaisen kokeilujakson säännöllisiin suoratoistotoimintoihin (kuten heidän perus- tai premium-pakettinsa). Jos haluat tutustua heidän live-TV-ominaisuuksiinsa JA säännölliseen suoratoistoon, sinulla on 7 päivää aikaa kokeiluun.
Jos et ole vaikuttunut heidän tarjonnasta, voit peruuttaa jäsenyytesi maksutta ennen kokeilujakson päättymistä.
Kuinka aktivoit Hulun, Disney+:n ja ESPN:n yhdessä?
Aktivoidaksesi Hulun, Disney+:n ja ESPN:n yhdessä, sinun tarvitsee vain ostaa Disney Plus -paketti. Voit tehdä tämän osoitteessa DisneyPlus.com.
Valittavana on muutama paketti:
Mitkä ovat Hulun erilaiset suunnitelmat ja kustannukset?
Eri Hulu-suunnitelmavaihtoehdot ja niihin liittyvät kuukausikulut ovat seuraavat:
Jokaiseen ostettavaan sopimukseen on lisäosia, kuten HBO Max tai Enhanced Cloud DVR. Sinulla on mahdollisuus laatia täydellinen suunnitelma itsesi tai perheesi tarpeisiin!
Johtopäätös
Hulu on erinomainen tapa katsella suosikkiasi TV-ohjelmat ja elokuvat . Koska sovellus tukee niin monia erilaisia laitteita, voi olla turhauttavaa, jos sovellus ei aktivoidu kunnolla.
Jos sinulla on vaikeuksia laitteen aktivoinnissa, yritä ladata päivitys laitteellesi App Storesta. Tarkista, että sinulla on oikea 6-numeroinen koodi ja kirjautumistiedot. Voit helposti lähettää uuden koodin tai päivittää salasanasi.
Valitse Google Chrome Safarin ja Internet Explorerin sijaan samalla kun poistat ponnahdusikkunat ja mainosten estotoiminnot käytöstä varmistaaksesi, ettei mikään ole Hulun tiellä. Jos tämä ei ratkaise ongelmaa, poista mahdolliset virheet poistamalla ja aktivoimalla se uudelleen.
Viimeisenä mutta ei vähäisimpänä, jos Hulu ei toimi, ota yhteyttä asiakastukeen ilmoittaaksesi ongelmasta. Heidän tiiminsä työskentelee ahkerasti saadakseen sovelluksen takaisin käyttöön mahdollisimman nopeasti (heidän liiketoimintansa riippuu siitä!).